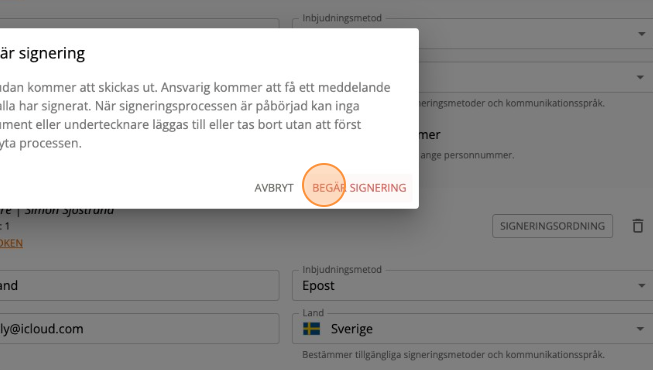Användarguide
Lägg till undertecknare
Ibland händer det att man är lite för snabb och glömmer lägga till en eller flera undertecknare. Eller så kanske man stavar fel någonstans. I denna guide går vi igenom vad du ska göra ifall du vill lägga till fler undertecknare efter du begärt signering.
1. För att lägga till en eller flera undertecknare, tryck på "AVBRYT SIGNERING"
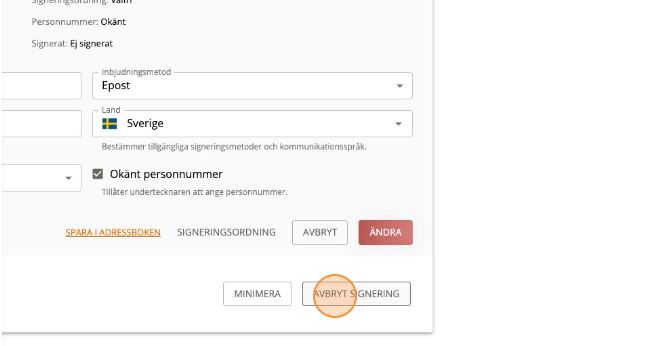
2. Bekräfta genom att klicka på "AVBRYT SIGNERING"
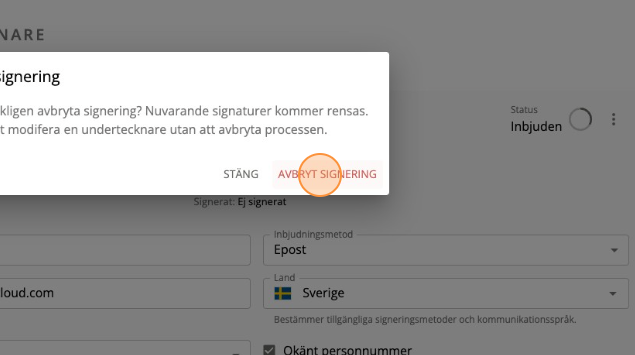
3. Nu är det fritt fram att lägga till en eller flera undertecknare av försändelsen.
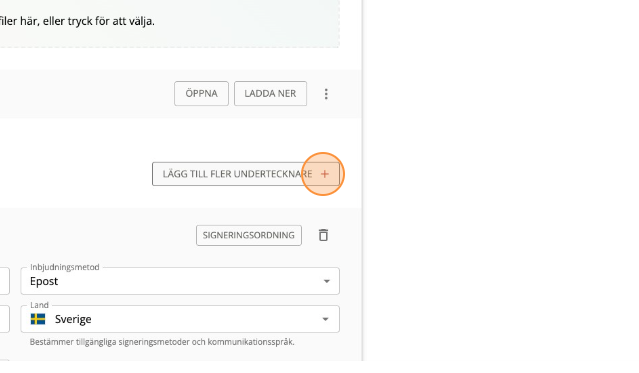
4. Fyll i uppgifterna för undertecknaren/undertecknarna.
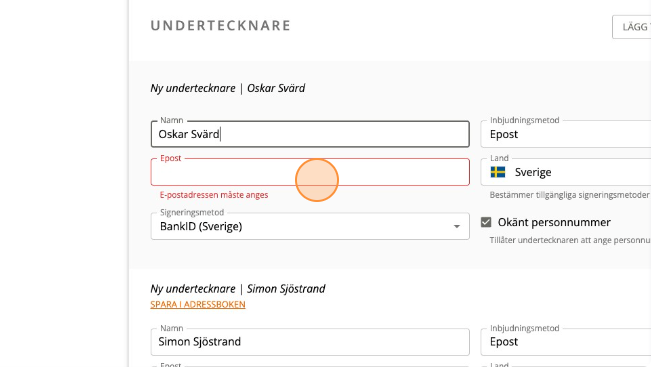
5. Sen är det dags att återigen klicka på "BEGÄR SIGNERING". Denna gången med rätt antal undertecknare.
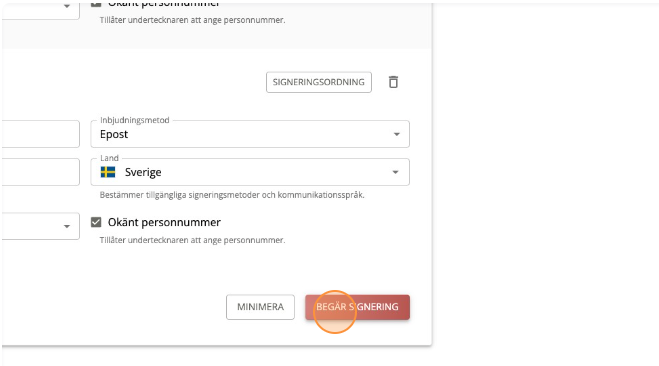
Klicka återigen "BEGÄR SIGNERING" för att bekräfta signeringsbegäran.